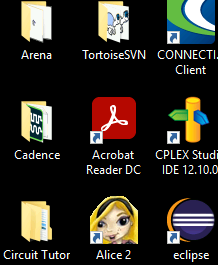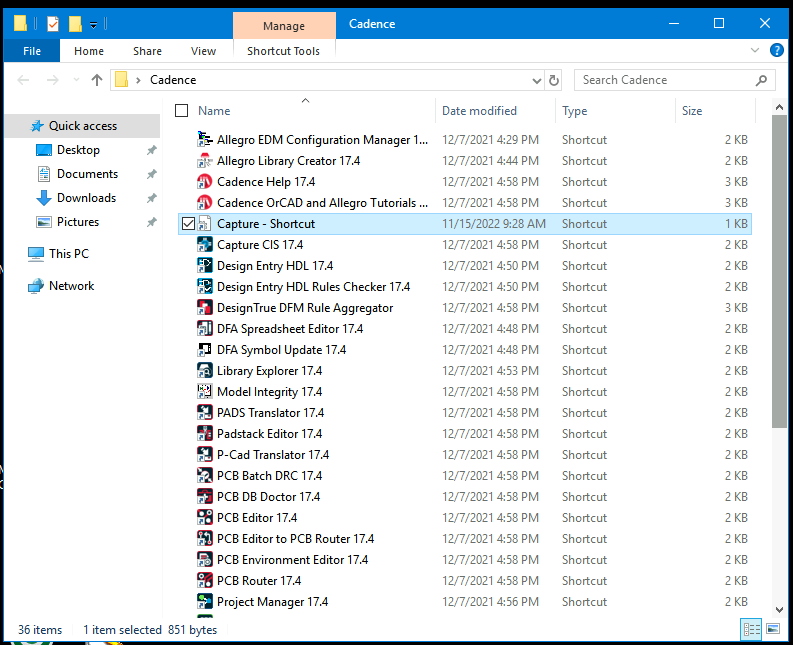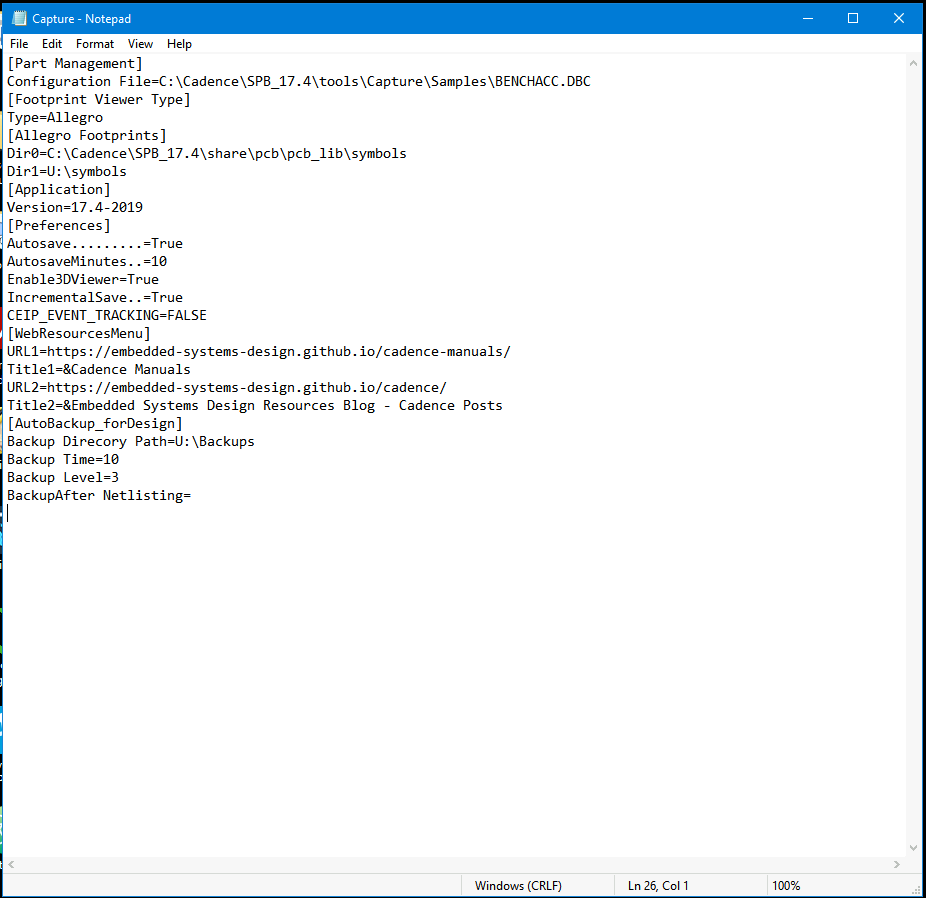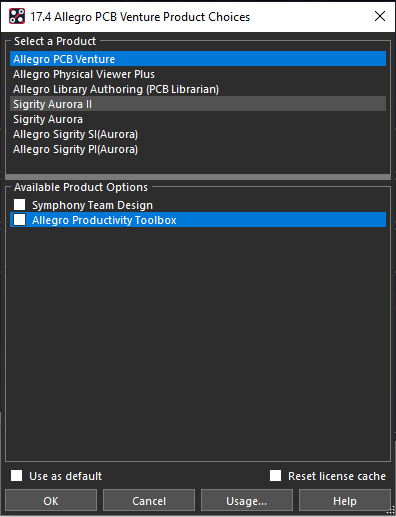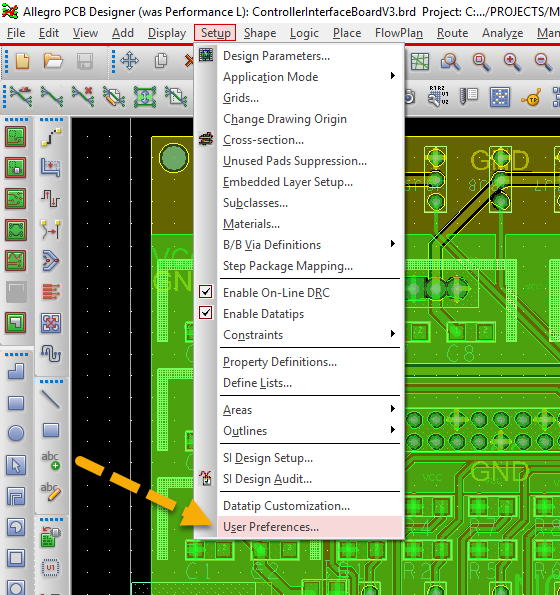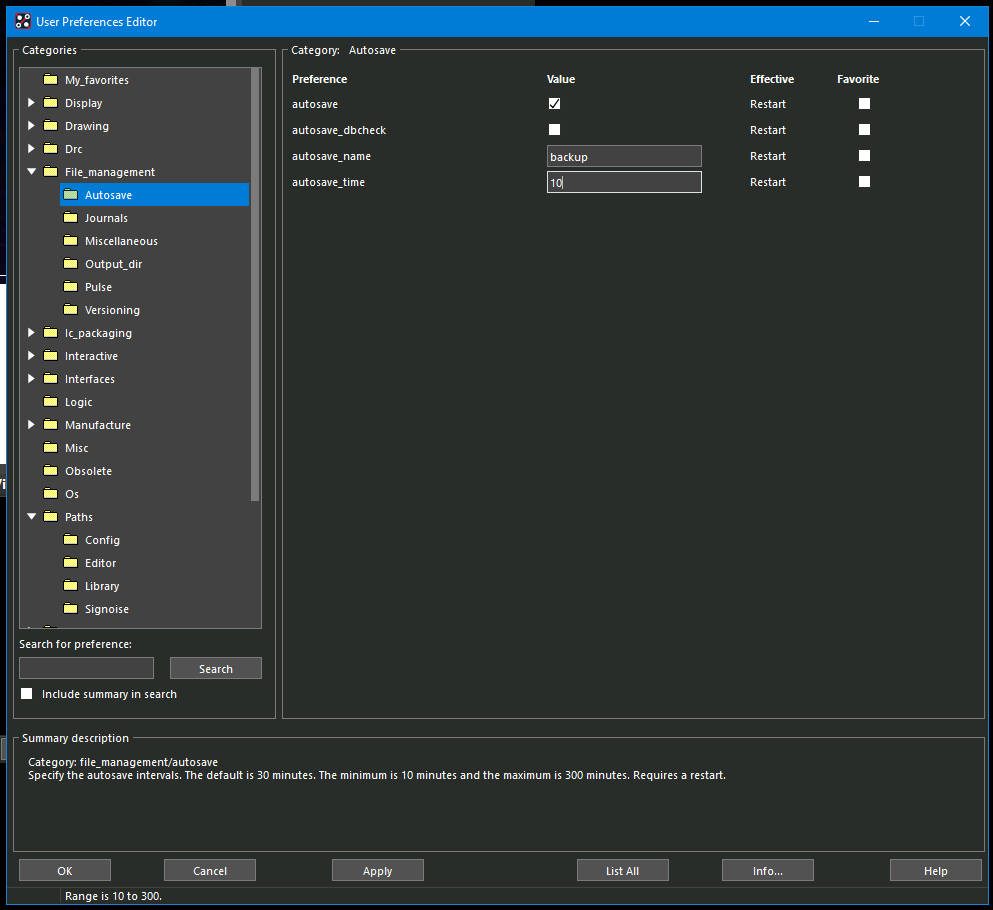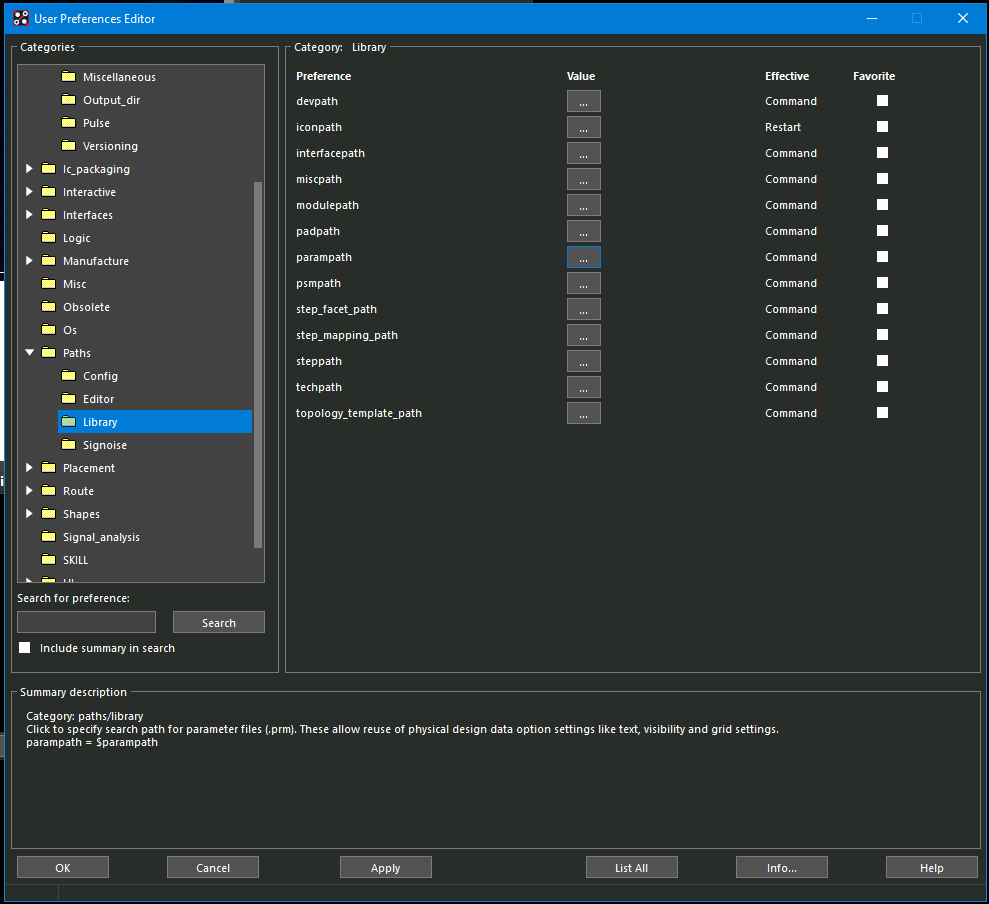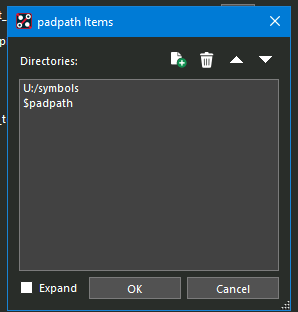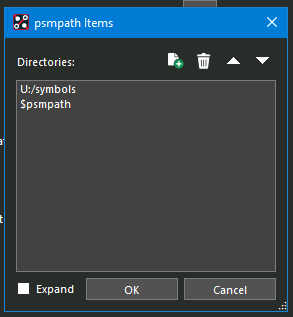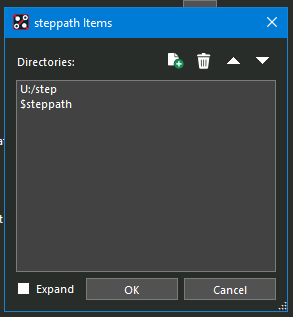Configuring Cadence (Apporto)
Before using Cadence, configure it for optimal performance by following the instructions below.
This tutorial is for the ASU Apporto Cloud Installation
Step 1. Create a Cadence Folder Hierarchy
In order for both you and Cadence to find your files easily, open file explorer and navigate to “This PC”. In “DFS-MyDocuments (U:)”, create the following folders (must be 1:1 as below for Cadence to work):
U:\Backups- All backups saved by Design Entry CIS and PCB Editor will be saved here.U:\Projects- All project files that you generate should be saved here. Inside this folder, create a separate folder for each project or schematic so that the files do not get mixed up when you create a new project.U:\step- All .step files that you download or make to use with the PCB Editor 3-D View function should be stored in this folder. Downloadable .step files can be found at 3D Content Central.U:\symbols- All .pad, .bsm, .psm, and .dra files that you download or make should be stored in this folder. These files contain component footprints and mechanical pins that are used by Cadence. This folder also contains a special ASU via padstack (asuvia.pad) that improves manufacturability on the LPKF PCB mill in PRLTA 109.
Step 2. Check Capture CIS
CAPTURE.INI is the primary file in which Cadence stores all of the program settings for schematic editing in Capture CIS. We have adapted a custom CAPTURE.INI file for use by the ASU Polytechnic School engineering programs. Follow the instructions below to verify the custom CAPTURE.INI file:
-
Go to the Desktop and click on the “Cadence” Folder, clicking on the “Capture - Shortcut” inside.
CaptionCaption -
Inspect Capture.ini. It configures Cadence as follows:
- Tells Capture CIS to look for PCB footprints in both
C:\Program Files\Cadence\SPB_17.4\share\pcb\pcb_lib\symbolsand inC:\Users\YOURWINDOWSLOGIN\Desktop\Cadence\symbols. - Turns on autosave to save your Capture CIS design every 10 minutes.
- Turns on auto backup to back up your Capture CIS design every 10 minutes to
C:\Users\YOURWINDOWSLOGIN\Desktop\Cadence\Backups. - Adds two custom help links to the Capture CIS > Help > Web Resources menu
- Tells Capture CIS to look for PCB footprints in both
-
Verify line 7 reads as:
Dir1=U:\symbols -
Verify Line 22 reads as:
Backup Direcory Path=U:\Backups
Caption |
Step 3. Configure PCB Editor
-
Open the PCB Editor application, which you will use to create PCB designs. When the “17.4 Allegro PCB Designer Product Choices” window (see Figure 4) appears, select ‘Allegro PCB Designer’ or ‘Allegro PCB Venture’ and click the checkbox next to Use as default. Click OK to continue.
Newer Product Choices window -
Choose Setup > User Preferences… (see Figure 5).
Figure 5: Setup > User Preferences… menu option -
Turn on autosave in PCB Editor to automatically back up your design in case of a system crash by selecting the File_management > Autosave category and changing the settings to match the configuration shown in Figure 6 below. Note: By selecting the Favorite check box, PCB Editor will make it easier to access these settings in the future by saving them in the My_favorites folder at the top of the Categories list.
Figure 6: User Preferences Editor Autosave category configuration -
Configure the search paths in PCB Editor by selecting the Paths > Library category and selecting the Favorite checkboxes next to padpath, psmpath, and steppath (see Figure 7).
Figure 7: User Preferences Editor Paths > Library window -
Click the … next to padpath and add the path to the symbols folder in the Cadence folder on your desktop (
C:\Users\YOURWINDOWSLOGIN\Desktop\Cadence\symbols) (see Figure 8). Click the up button to give your library priority over the default location(s). Click OK to save changes.Figure 8: Adding to the padpath example -
Click the … next to psmpath and add the path to the symbols folder in the Cadence folder on your desktop (
C:\Users\YOURWINDOWSLOGIN\Desktop\Cadence\symbols) (see Figure 9). Click the up button to give your library priority over the default location(s). Click OK to save changes.Figure 9: Adding to the psmpath example -
Click the … next to steppath and add the path to the step folder in the Cadence folder on your desktop (
C:\Users\YOURWINDOWSLOGIN\Desktop\Cadence\step) (see Figure 10). Click the up button to give your library priority over the default location(s). Click OK to save changes.Figure 10: Adding to the steppath example -
Click OK to save changes.
Step 4. Set up Constraints
Follow this tutorial to set up Peralta constraints.