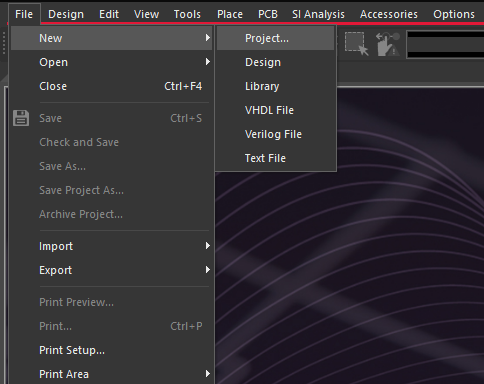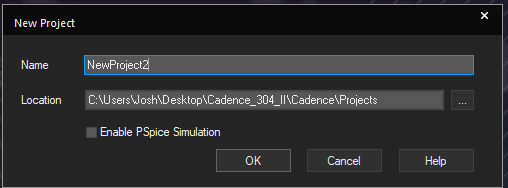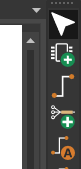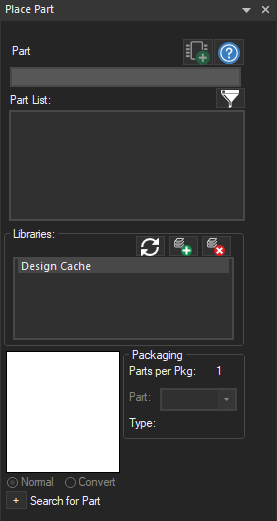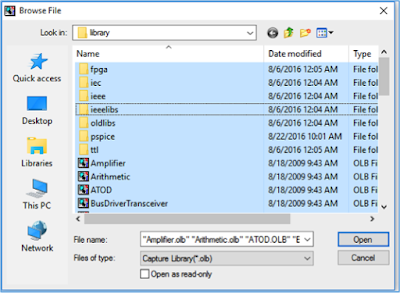Creating a new project in Cadence
Creating a new project in Cadence
-
In Windows, open the Design Entry CIS program. This program allows you to edit schematics, and will be used to export a netlist describing your schematic into the PCB Editor.
-
Choose “New > Project…” (see Figure 1), type a name for the project and choose a place to save your project files. Since we will not be simulating the circuit in this tutorial, leave “Enable PSpice Simulation” unselected and click OK (see Figure 2).
WARNING: Do not use spaces or non-alphanumeric characters in the file name for your project.
Figure 1: New Project menuFigure 2: Making a New Project -
You may need to add an existing library in order to use Cadence’s built-in schematic symbols or custom parts you have previously created. While the option to add libraries directly from the New Part dialog no longer exists in Cadence 17.4, adding a library can be done immediately after the new project has been created:
First, click on the Add Part button (which looks like an integrated circuit with a green plus sign) on the toolbar (see Figure 3)
Figure 3: Toolbar with Add Part buttonSecond, click the Add Library button (which looks like a stack of books with a green plus sign on the bottom right hand corner) in the Place Part dialog box (see Figure 4)
Figure 4: Place Part dialog boxFinally, select all of the files in the library folder and click Open (see Figure 5)
Figure 5: Browse File dialog box to add librariesThe default location where library files are stored should be similar to:
C:\Cadence\SPB_17.4-silent\tools\capture\library\ -
If you plan to use any schematic symbols not built into Cadence, it is a good idea to create a custom library in which to store the symbols. Further instructions are available on the Creating a Custom Library in Cadence page.