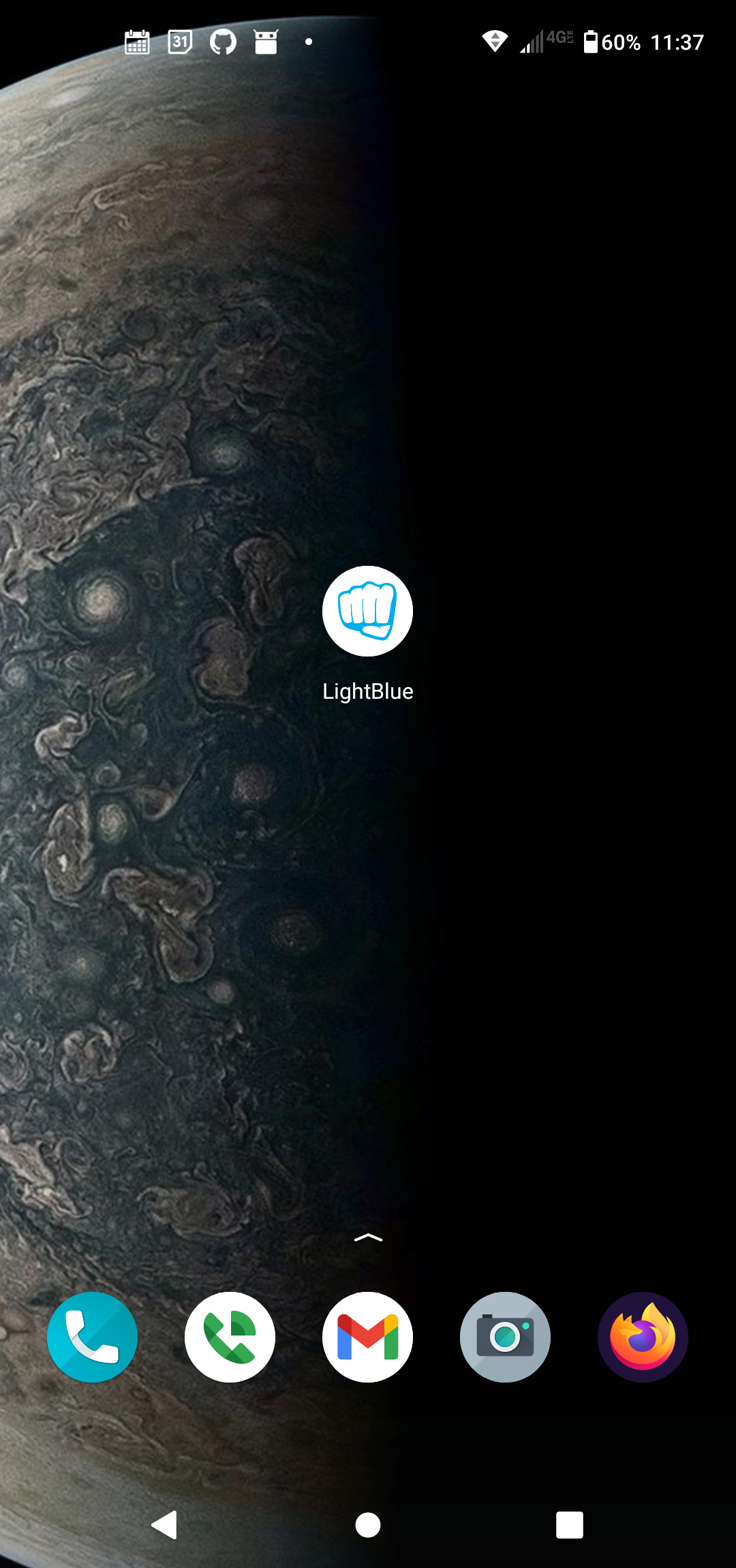Bluetooth Tutorial 1 - Thermometer
Introduction
PSoC Setup
- Connect Header J2, pin P3[0] Header J3, pin VREF with a jumper wire.
PSoC Creator
-
Open PSoC Creator and selct file –> Code Example… from the top menu.
Open a Code Example -
Search for “BLE”. Select “BLE_Temperature_measurement”
Search for “BLE” -
Create a new project using the defaults
Create a new project -
A .pdf tutorial will open that you can follow along with, in conjunction with this tutorial.
A pdf tutorial -
In the project workspace, right click on the project
Open the Device Selector -
Select the BLE module plugged into your Pioneer Board
Select your BLE module -
The project will update, mapped to your selected microcontroller
-
In your top design, double-click on the BLE module, go to GAP Settings, and check ```Silicon generated “Company assigned” part of the address" to make your BLE UUID unique.``
-
Download your project to the PSoC
Download your project
CySmart PC App
-
Open the CySmart app.
Open CySmart -
Plug in the BLE Dongle
BLE DongleSelect the CySmart BLE DonglePress the Reset ButtonThe LED will rapidly flash blueThe LED will remain on green -
Select Start Scan.
Select Start Scan -
Select the closest “Thermometer” Item and then click “Connect”
Connect -
Select “Discover all Attributes”
Discover all Attributes -
Select “Pair” to pair with the device. A dialog box will pop up notifying you if it is successful.
Pair with the Device

-
Select “Enable all Notifications” to receive updates from the BLE device. You may need to resize the attributes window to see the icon.
Enable all Notifications -
Observe the values being received in the status window at the bottom. The address of some of these messages should correspond with the “Temperature Measurement” address listed in the Attributes list above.
Receiving Messages
Phone App
-
Open the LightBlue App in your phone
Select the LightBlue AppPress the Reset ButtonThe LED will rapidly flash blueThe LED will remain on green -
Select the “Thermometer” device with the strongest signal. That is most likely the closest device. The device screen will open.
Select the Thermometer -
A notification dialog should pop up asking if you would like to pair with the device. Select “pair and connect”
Select Pair and Connect -
Confirm to Pair the Device
Confirm -
Select the “Temperature Measurement” Item
Select Temperature Measurement -
Click Subscribe
Subscribe
-
A stream of values will incrementally stream to your device. Click unsubscribe to stop.
Image